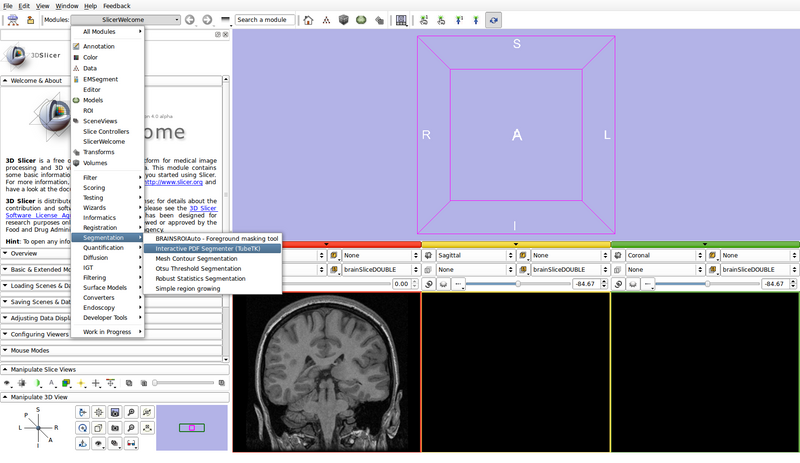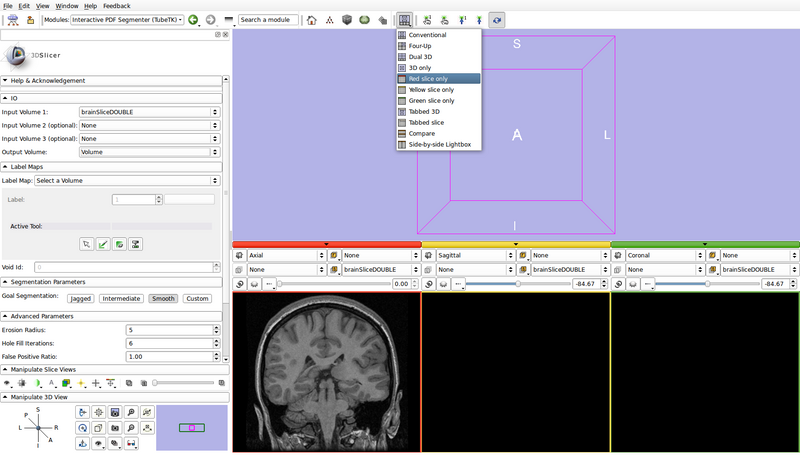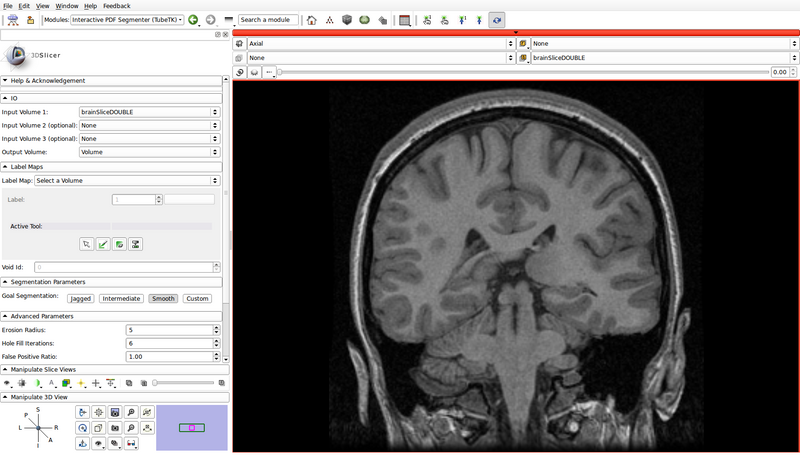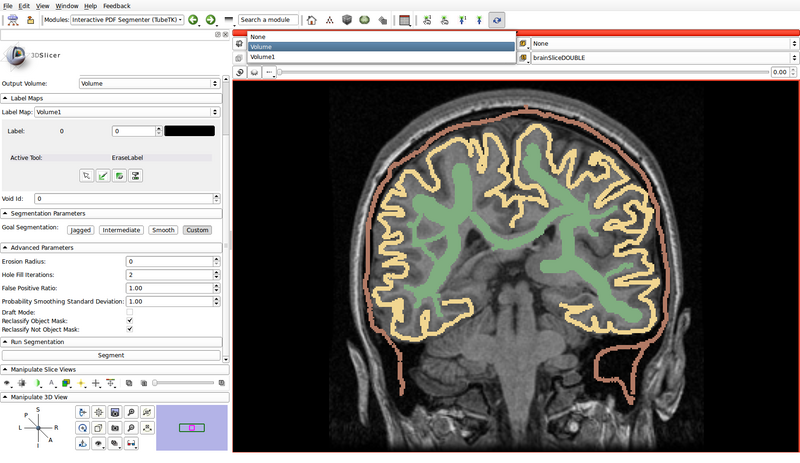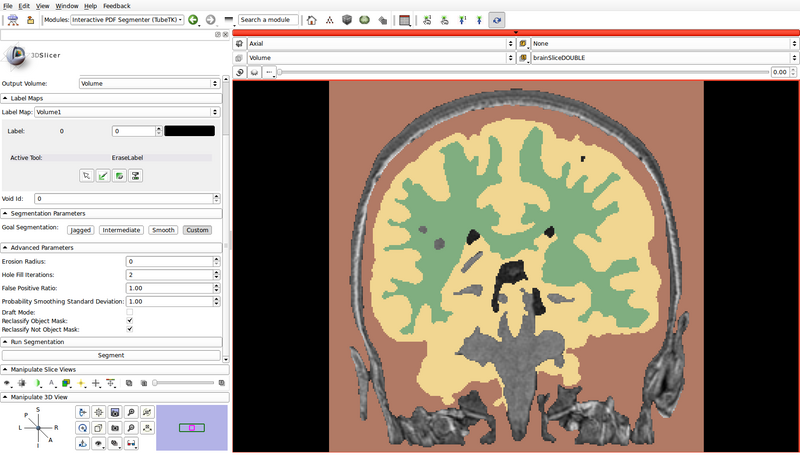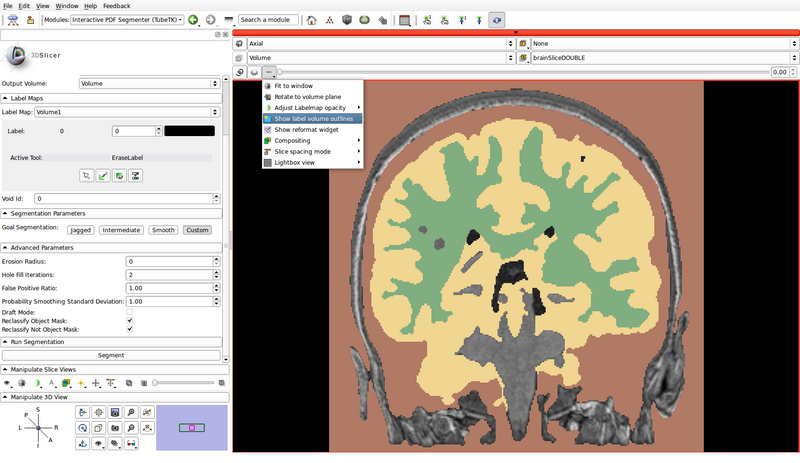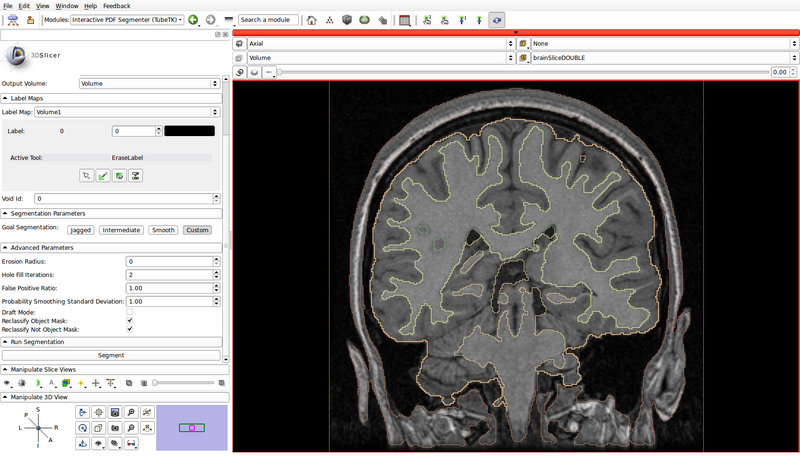TubeTK/Documentation/InteractivePDFSegmenter: Difference between revisions
From KitwarePublic
< TubeTK | Documentation
Jump to navigationJump to search
(Undo revision 36308 by 97.65.130.163 (talk)) |
No edit summary |
||
| Line 12: | Line 12: | ||
#* File -> Add Volume | #* File -> Add Volume | ||
# '''Open the Interactive PDF Segmenter module''' | # '''Open the Interactive PDF Segmenter module''' | ||
#* [[File:InteractivePDFSegmenterTutorial_step2.png|800px]] | |||
# '''Set the input and output volumes''' | # '''Set the input and output volumes''' | ||
#* Input Volume 1: brainSliceDOUBLE | #* Input Volume 1: brainSliceDOUBLE | ||
| Line 19: | Line 20: | ||
#** Creates a new volume called "Volume": this will hold the final segmentation | #** Creates a new volume called "Volume": this will hold the final segmentation | ||
# '''Set the view layout to "Red slice only"''' | # '''Set the view layout to "Red slice only"''' | ||
#* [[File:InteractivePDFSegmenterTutorial_step4a.png|800px]] | |||
#* [[File:InteractivePDFSegmenterTutorial_step4b.png|800px]] | |||
# '''Create the label map roughly outlining the structures to be segmented and the background''' | # '''Create the label map roughly outlining the structures to be segmented and the background''' | ||
#* Label Map: Create new volume | #* Label Map: Create new volume | ||
| Line 26: | Line 29: | ||
#** Click on the "Paint" button to begin editing | #** Click on the "Paint" button to begin editing | ||
#** Use a different label color for each structure of interest: choose the label by clicking the colored push button | #** Use a different label color for each structure of interest: choose the label by clicking the colored push button | ||
#* [[File:InteractivePDFSegmenterTutorial_step5a.png|800px]] | |||
#** Create a label for the background as well | #** Create a label for the background as well | ||
#* In the following example, green represents gray matter, yellow represents white matter, and brown represents the cerebrospinal fluid (CSF) | #* In the following example, green represents gray matter, yellow represents white matter, and brown represents the cerebrospinal fluid (CSF): | ||
#* [[File:InteractivePDFSegmenterTutorial_step5b.png|800px]] | |||
#* Void Id: 0 | #* Void Id: 0 | ||
#** Value that specifies nothing in the label map | #** Value that specifies nothing in the label map | ||
| Line 43: | Line 48: | ||
#* Click the "Segment" button | #* Click the "Segment" button | ||
#* Select "Volume" as the label map to view the results | #* Select "Volume" as the label map to view the results | ||
#* [[File:InteractivePDFSegmenterTutorial_step7a.png|800px]] | |||
#* [[File:InteractivePDFSegmenterTutorial_step7b.png|800px]] | |||
#* To view the label outlines, select "Show label volume outlines" | #* To view the label outlines, select "Show label volume outlines" | ||
#* [[File:InteractivePDFSegmenterTutorial_step7c.png|800px]] | |||
#* [[File:InteractivePDFSegmenterTutorial_step7d.png|800px]] | |||
Revision as of 03:49, 7 January 2011
Documentation
TODO: insert algorithm description here, including parameter descriptions
Tutorial
Tutorial Data
- The 2D brain image used in this example is distributed as part of Slicer4, and is located in Slicer4/Testing/Data/Input/brainSliceDOUBLE.mha
Tutorial Steps
- Load brainSliceDOUBLE.mha:
- File -> Add Volume
- Open the Interactive PDF Segmenter module
- Set the input and output volumes
- Input Volume 1: brainSliceDOUBLE
- Input Volume 2 (optional): None
- Input Volume 3 (optional): None
- Output Volume: Create new volume
- Creates a new volume called "Volume": this will hold the final segmentation
- Set the view layout to "Red slice only"
- Create the label map roughly outlining the structures to be segmented and the background
- Label Map: Create new volume
- Creates a new volume called "Volume1": this will hold the input label map
- A small version of Slicer's Editor module is embedded into the Interactive PDF Segmenter
- Create a label map roughly outlining the structures of interest and the background by using the paint, erase and threshold functions
- Click on the "Paint" button to begin editing
- Use a different label color for each structure of interest: choose the label by clicking the colored push button
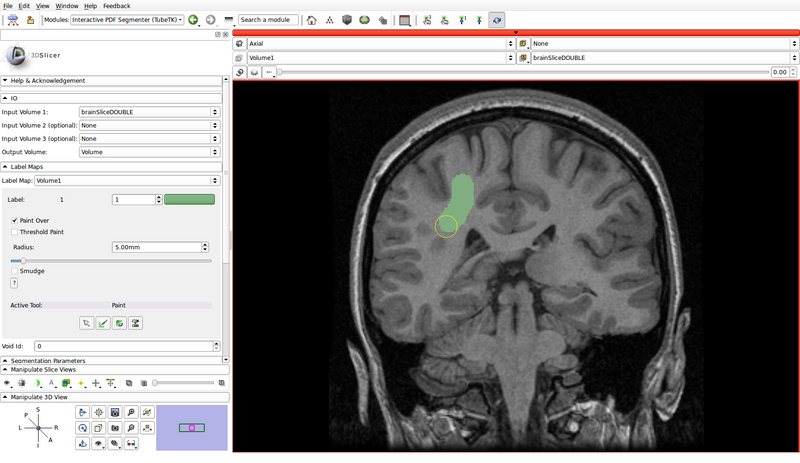
- Create a label for the background as well
- In the following example, green represents gray matter, yellow represents white matter, and brown represents the cerebrospinal fluid (CSF):
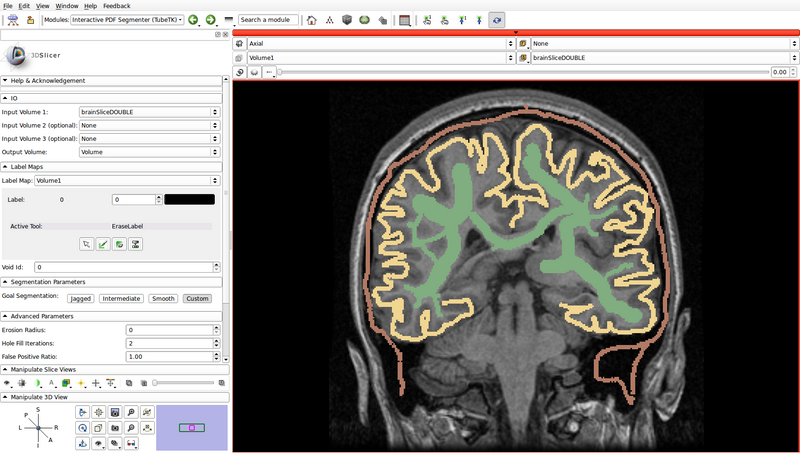
- Void Id: 0
- Value that specifies nothing in the label map
- Label Map: Create new volume
- Specify the segmentation parameters
- The goal segmentation buttons provide example parameters depending on whether the shapes of the expected segmentations are jagged, smooth or intermediate
- In this example, we will use custom parameters
- Erosion Radius: 0
- Hole Fill Iterations: 2
- False Positive Ratio: 1.00
- Probability Smoothing Standard Deviation: 1.00
- Draft Mode: Off
- Reclassify Object Mask: On
- Reclassify Not Object Mask: On
- Run the segmentation