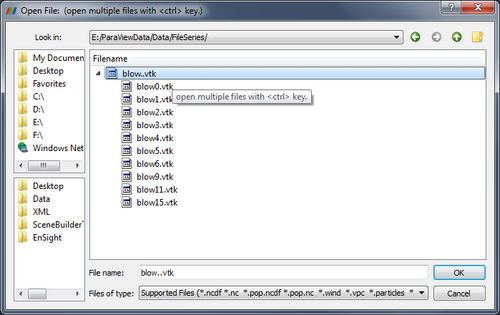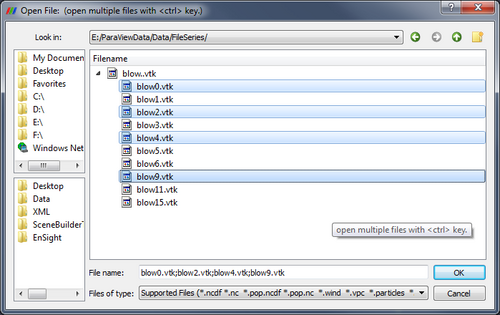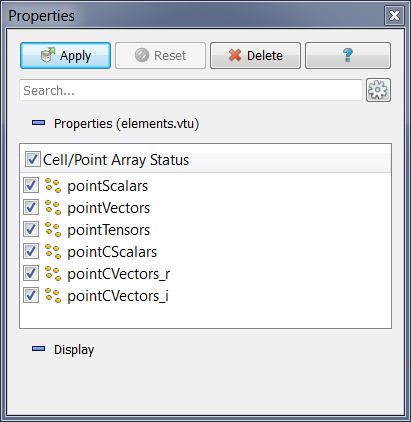ParaView/Users Guide/Loading Data: Difference between revisions
mNo edit summary |
|||
| Line 34: | Line 34: | ||
== | == Properties Panel == | ||
Note that opening a file is a two step process, and so you do not see any data after opening a data file. Instead, you see that the | Note that opening a file is a two step process, and so you do not see any data after opening a data file. Instead, you see that the Properties Panel is populated with several options about how you may want to read the data. | ||
[[Image:ParaView_UG_FileLoadObjectInspector.png|thumb|center|500px|'''Figure 2.3''' Using the object inspector]] | [[Image:ParaView_UG_FileLoadObjectInspector.png|thumb|center|500px|'''Figure 2.3''' Using the object inspector]] | ||
Once you have enabled all the options on the data that you are interested in click the <font color=green>Apply</font> button to finish loading the data. For a more detailed explanation of the object inspector read the [[ParaView/UsersGuide/Filtering_Data#Properties | Properties Section ]]. | Once you have enabled all the options on the data that you are interested in click the <font color=green>Apply</font> button to finish loading the data. For a more detailed explanation of the object inspector read the [[ParaView/UsersGuide/Filtering_Data#Properties | Properties Section ]]. | ||
Revision as of 01:58, 30 April 2013
Introduction
Loading data is a fundamental operation in using ParaView for visualization. As you would expect, the Open option from the File menu and the Open Button from the toolbar both allow you to load data into ParaView. ParaView understands many scientific data file formats. The most comprehensive list is given in the List of Readers appendix. Because of ParaView's modular design it is easy to integrate new readers. If the formats you need are not listed, ask the mailing list first to see if anyone has a reader for the format or, if you want to create your own readers for ParaView see the Plugin HowTo section and the Writing Readers appendix of this book.
Opening File / Time Series
ParaView recognizes file series by using certain patterns in the name of files including:
- fooN.vtk
- foo_N.vtk
- foo-N.vtk
- foo.N.vtk
- Nfoo.vtk
- N.foo.vtk
- foo.vtk.N
- foo.vtk-sN
In the above file name examples, N is an integer (with any number of leading zeros). To load a file series, first make sure that the file names match one of the patterns described above. Next, navigate to the directory where the file series is. The file browser should look like Figure 2.1:
You can expand the file series by clicking on the triangle, as shown in the above diagram. Simply select the group (in the picture named blow..vtk) and click OK. The reader will store all the filenames and treat each file as a time step. You can now animate, use the annotate time filter, or do anything you can do with readers that natively support time. If you want to load a single step of a file series just expand the triangle and select the file you are interested in.
Opening Multiple Files
ParaView supports loading multiple files as long as they exist in the same directory. Just hold the Ctrl key down while selecting each file (Figure 2.2), or hold shift to select all files in a range.
State Files
Another option is to load a previously saved state file (File|Load State). This will return ParaView to its state at the time the file was saved by loading data files, applying filters.
Advanced Data Loading
If you commonly load the same data into ParaView each time, you can streamline the process by launching ParaView with the data command-line argument (--data=data_file).
Properties Panel
Note that opening a file is a two step process, and so you do not see any data after opening a data file. Instead, you see that the Properties Panel is populated with several options about how you may want to read the data.
Once you have enabled all the options on the data that you are interested in click the Apply button to finish loading the data. For a more detailed explanation of the object inspector read the Properties Section .