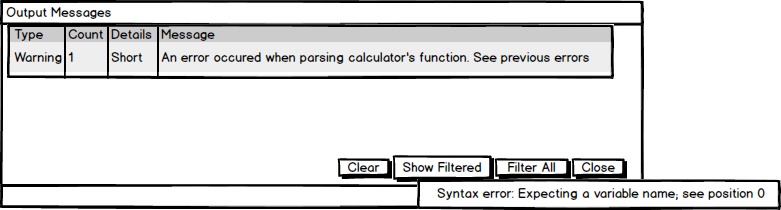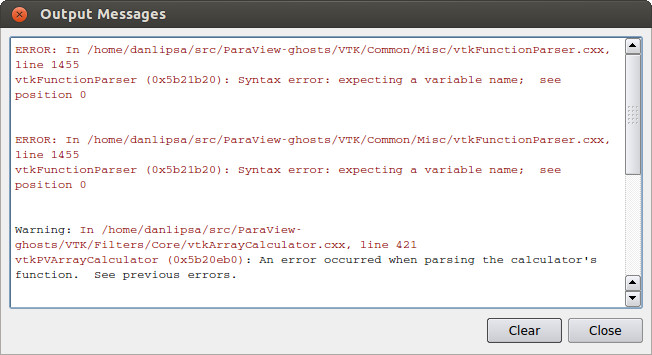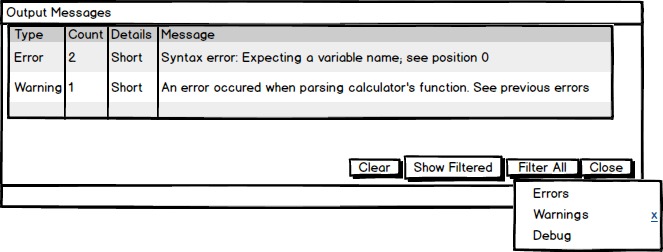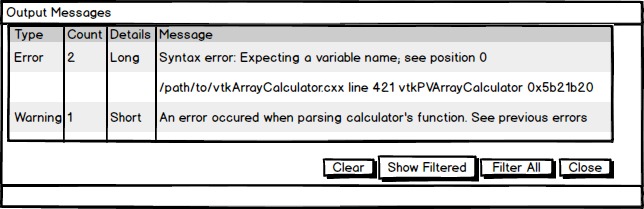Output Messages Window: Difference between revisions
No edit summary |
No edit summary |
||
| Line 5: | Line 5: | ||
* A message always contains the whole information, making it hard for users that do not need that to extract the relevant parts. | * A message always contains the whole information, making it hard for users that do not need that to extract the relevant parts. | ||
* If messages are reported several times from the application, they are printed several times in the output window. | * If messages are reported several times from the application, they are printed several times in the output window. | ||
* The user cannot filter out messages of a certain type. | |||
As an example we show the output window after an nonexistent variable is typed in the | As an example we show the output window after an nonexistent variable is typed in the | ||
| Line 12: | Line 13: | ||
We plan to redesign the Output Window to address these issues as follows. | We plan to redesign the Output Window to address these issues as follows. | ||
By default, we only show | By default, we only show actual message. We do not show the location of the error or the address. | ||
If a message is reported several times, a count is shown reporting how many times the message was repeated. | If a message is reported several times, a count is shown reporting how many times the message was repeated. | ||
Note that the count is incremented only identical messages that come one after another. | Note that the count is incremented only identical messages that come one after another. | ||
| Line 26: | Line 27: | ||
[[File:output-window-long.jpg]] | [[File:output-window-long.jpg]] | ||
A user can filter messages in two ways: by message type or by message text. | |||
A user can filter the list by message type by clicking on the '''Filter All''' drop down menu. Choosing one message type will show in the table all messages of that type and higher. So choosing Warning shows Warnings and Errors but does not show Debug messages. The '''Clear''' button clears all messages from the Output Window. | |||
A user can filter the list by message text by right-click on the message that he wants to be hidden and choosing '''Filter'''. | |||
[[File:filter-message.jpg]] | [[File:filter-message.jpg]] | ||
The hidden message will not be shown in the list. If the user want the message back in the list | |||
[[File:show-filtered.jpg]] | [[File:show-filtered.jpg]] | ||
Revision as of 16:26, 19 January 2015
Currently, ParaView's Output Window for messages from its internal code are text only, presenting the whole information that may be useful to a developer. The current output window has several drawbacks:
- A message always contains the whole information, making it hard for users that do not need that to extract the relevant parts.
- If messages are reported several times from the application, they are printed several times in the output window.
- The user cannot filter out messages of a certain type.
As an example we show the output window after an nonexistent variable is typed in the Calculator window.
We plan to redesign the Output Window to address these issues as follows. By default, we only show actual message. We do not show the location of the error or the address. If a message is reported several times, a count is shown reporting how many times the message was repeated. Note that the count is incremented only identical messages that come one after another.
In the next image, Type represents the type of message (Error, Warning or Debug (Info) - these would be shown using icons), Count shows how many times a message was repeated, Details column will be shown using an icon: > for short message and V for long message. Note that the table header is shown for illustration purposes, it will not be part of the final table.
If a user clicks on a message, the row will expand and the whole information will be shown.
A user can filter messages in two ways: by message type or by message text.
A user can filter the list by message type by clicking on the Filter All drop down menu. Choosing one message type will show in the table all messages of that type and higher. So choosing Warning shows Warnings and Errors but does not show Debug messages. The Clear button clears all messages from the Output Window.
A user can filter the list by message text by right-click on the message that he wants to be hidden and choosing Filter.
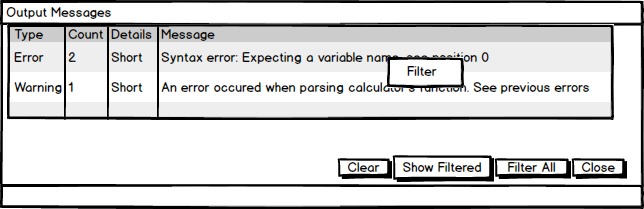
The hidden message will not be shown in the list. If the user want the message back in the list